Clippy User Guide
Clippy is a desktop app for managing tasks, optimized for use via a Command Line Interface (CLI). You can keep track of your day-to-day tasks, search for specific tasks by keywords and update details of tasks. If you can type fast, Clippy can help you keep track of your tasks faster than traditional GUI apps.
Table of Content
- About this document
- Quick start
- Features
- Viewing help :
help - Adding a task:
todo,deadline,event- Adding a todo task:
todo - Adding a deadline task:
deadline - Adding an event task:
event
- Adding a todo task:
- Listing all tasks :
list - Updating a task :
update- Updating a task’s description
- Updating a task’s date/time
- Updating a tasks’ description and date/time
- Marking a task as done:
done - Searching for a task by keyword:
find - Deleting a task :
delete - Exiting the program :
bye - Saving the data
- Viewing help :
- FAQ
- Command Summary
1. About this document
This document shows you all the features in Clippy and helps you familiarise with the commands.
Note the following symbols and formatting used in this document:
-
 : This symbol indicates important information
: This symbol indicates important information -
list: Words in grey mark-up indicates that this is a command that you can type into the command line and executed. -
<task description>: Words in grey mark-up and within angled brackets are the parameters to be supplied by you.e.g. in
find <keyword>,<keyword>is a parameter which can be used asfind exercise. -
Items separated by
|are alternatives, and the usage depends on the scenario.e.g
update <task index> <new task description> /by|/at <new date/time>can be used asupdate 2 java workshop /at Tuesday 6-7pmif the 2nd task in the list is an event,or
update 3 sign up for lesson /by 2020-09-30if the 3rd task in the list is a deadline.
2. Quick start
- Ensure you have Java 11 or above installed in your Computer.
- Download the latest clippy.jar from https://github.com/wang-jun-hao/ip.
- Copy the file to the folder you want to use as the home folder for your Clippy.
- Double-click the file to start the app. The GUI similar to the below should appear in a few seconds.
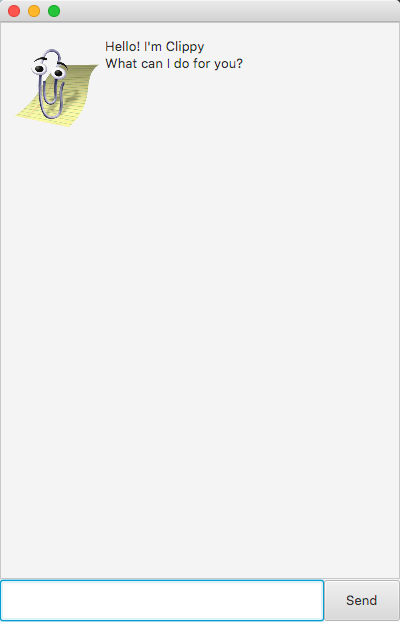
- Type the command in the command box and press Enter to execute it.
e.g. typinghelpand pressing Enter will open the help window. - Refer to the Features below for details of each command.
3. Features
3.1 Viewing help: help
Displays a message explaining how to access the user guide.
Format
help
Expected outcome:

3.2 Adding a task: todo, deadline, event
Adds a task for Clippy to keep track of.
3.2.1 Adding a todo task: todo
Adds a todo task for Clippy to keep track of. You should add a task as a todo when the task does not have a date/time attached to it.
Format
todo <task description>
Usage
Example of usage:
todo exercise at the gym
What it does:
- Add a new todo task ‘exercise at the gym’
Expected outcome:

3.2.2 Adding a deadline task: deadline
Adds a deadline task for Clippy to keep track of. You should add a task as a deadline when the task needs to be done before a specific date.
Format
deadline <task description> /by <YYYY-MM-DD>
 : You have to provide the date in the exact
: You have to provide the date in the exact YYYY-MM-DD format.
Usage
Example of usage:
deadline sign up for hackathon /by 2020-09-30
What it does:
- Add a new deadline task ‘sign up for hackathon’ that has a deadline on 30th Sep 2020
Expected outcome:

3.2.3 Adding an event task: event
Adds an event task for Clippy to keep track of. You should add a task as an event when the task occurs at a specific date/time period.
Format
event <task description> /at <date/time period>
 : You do not have to follow any format for
: You do not have to follow any format for <date/time period>.
Usage
Example of usage:
event java workshop /at Tuesday 6-7pm
What it does:
- Add a new event task ‘java workshop’ that happens at 6-7pm on Tuesday
Expected outcome:

3.3 Listing all tasks: list
Shows a list of all tasks being managed by Clippy.
Format
list
Expected outcome:

3.4 Updating a task: update
Updates the details of an existing task managed by Clippy.
3.4.1 Updating a task’s description
Updates only the description of an existing task managed by Clippy. Suppose you made a mistake when entering the description of an event. You can use update to edit the event’s description.
Format
update <index> <new task description>: Updates only the description of a task
What it does:
- Updates the task at the specified
index. - The
indexrefers to the index number shown in the displayed tasks list after using the list command. - The
indexmust be a positive integer 1, 2, 3, … - Existing description will be updated to the input description.
- Order of tasks in list stays the same after update.
 Note the following:
Note the following:
- You can update the description of all types of existing tasks (i.e. todos, deadlines, events).
Usage
Example of usage:
event birthday party /at 25 Nov 1-4pm
update 1 19th birthday party
updates only the description of the 1st task in the list to ‘19th birthday party’.
Expected outcome:

3.4.2 Updating a task’s date/time
Updates only the date/time of an existing deadline or event task managed by Clippy. Suppose you made a mistake when entering the date/time of an event. You can use update to edit the event’s date/time.
Format
update <index> /by|/at <new date/time>: Updates only the date/time of a deadline or event task
What it does:
- Updates the task at the specified
index. - The
indexrefers to the index number shown in the displayed tasks list after using the list command. - The
indexmust be a positive integer 1, 2, 3, … - Existing date/time will be updated to the input date/time.
 Note the following:
Note the following:
- This command can only be used on a deadline or event task as only these 2 types have a date/time.
- Use
/bycommand when the task is a deadline. - Use
/atcommand when the task is an event.
Usage
Example of usage:
event birthday party /at 25 Nov 1-4pm
update 1 /at 25 Nov 5-10pm
updates only the date/time of the 1st task in the list to ‘25 Nov 5-10pm’.
Expected outcome:

3.4.3 Updating a task’s description and date/time
Updates both the description and date/time of an existing deadline or event task managed by Clippy. Suppose you made a mistake when entering the description and date/time of an event. You can use update to edit both the description and date/time in one command.
Format
update <index> <new task description> /by|/at <new date/time>: Updates only the date/time of a deadline or event task
What it does:
- Updates the task at the specified
index. - The
indexrefers to the index number shown in the displayed tasks list after using the list command. - The
indexmust be a positive integer 1, 2, 3, … - Existing description and date/time will be updated to the input description and date/time.
 Note the following:
Note the following:
- This command can only be used on a deadline or event task as only these 2 types have a date/time.
- Use
/bycommand when the task is a deadline. - Use
/atcommand when the task is an event.
Usage
Example of usage:
event birthday party /at 25 Nov 1-4pm
update 1 19th birthday party /at 25 Nov 5-10pm
updates both the description and date/time of the 1st task in the list to ‘19th birthday party’ at ‘25 Nov 5-10pm’.
Expected outcome:

3.5 Marking a task as done: done
Marks a task as done when you have completed the task. This helps you to keep track of which tasks are done and not done.
Format
done <index>
What it does:
- Marks the task at the specified
indexas done. - The
indexrefers to the index number shown in the displayed tasks list after using the list command. - The
indexmust be a positive integer 1, 2, 3, … - Clippy will change the status icon of the specified task from [✗] to [✓]
Usage
Example of usage:
done 2marks the 2nd task in the list as completed
Expected outcome:

3.6 Searching for a task by keyword: find
Finds tasks whose description contains the given keyword.
Format
find <keyword>
- The search is case-sensitive. e.g. if ‘exercise’ tasks exists,
find Exercisewill not be able to find this task.find exercisewill return the task. - Searches through only the description of tasks.
- Words that contain the keyword as a prefix will be matched e.g.
exerwill matchexercise. - All tasks matching the keyword prefix will be returned.
Usage
Example of usage:
todo buy xbox
todo buy ps5
find buy
returns 2 tasks with description ‘buy xbox’ and ‘buy ps5’
Expected outcome:

3.7 Deleting a task: delete
Deletes the specified task from Clippy.
Format
delete <index>
- Deletes the task at the specified
index. - The
indexrefers to the index number shown in the displayed tasks list after using the list command. - The
indexmust be a positive integer 1, 2, 3, …
Usage
Example of usage:
listfollowed bydelete 2deletes the 2nd task in the task list.
Expected outcome:

3.8 Exiting the program: bye
Exits the program.
Format
bye
3.9 Saving the data
Clippy’s data is saved in the hard disk automatically after any command that changes the data. There is no need to save manually.
4. FAQ
Q: How do I transfer my data to another Computer?
A: Install the app in the other computer and overwrite the empty data file it creates with the file that contains the data of your previous Clippy home folder.
5. Command Summary
| Action | Format, Example usage |
|---|---|
| Add | todo <task description> deadline <task description> /by <YYYY-MM-DD> event <task description> /at <date/time period> e.g. event java workshop /at Tuesday 6-7pm |
| List | list |
| Update | update <task index> <new task description> update <task index> (/by OR /at) <new date/time> update <task index> <new task description> (/by OR /at) <new date/time> e.g. update 1 19th birthday party /at 25 Nov 5-10pm |
| Mark as done | done <index> e.g. done 2 |
| Find | find <keyword> e.g. find workshop |
| Delete | delete <index> e.g. delete 5 |
| Help | help |